

- #OUTLOOK MAC 2016 IMPORT OUTLOOK 2011 IDENTITY HOW TO#
- #OUTLOOK MAC 2016 IMPORT OUTLOOK 2011 IDENTITY FOR MAC#
- #OUTLOOK MAC 2016 IMPORT OUTLOOK 2011 IDENTITY MAC OS X#
- #OUTLOOK MAC 2016 IMPORT OUTLOOK 2011 IDENTITY UPDATE#
You have to create an OLM file by exporting the data to a saving location. When you visit the above-mentioned location, you will not find the OLM file there physically. Now, you can access Outlook 15 Profiles folder. Step 3- Select the Show Library folder and close View Options. Step 2- Select View> select Show View Options from the menu. Step 1- Firstly launch Finder and Go to Home. Here you can unhide them by following steps: You have seen in Outlook for Mac, that by default the Outlook 15 Profiles folder is hidden.
#OUTLOOK MAC 2016 IMPORT OUTLOOK 2011 IDENTITY HOW TO#
Download Free How to Find a Hidden Outlook Folder? Try the Kernel OLM Viewer tool to view and read OLM files without Outlook for Mac. Users//Library/Group Containers/UBF8T346G9.Office/Outlook/Outlook 15 Profiles/Main Profile
#OUTLOOK MAC 2016 IMPORT OUTLOOK 2011 IDENTITY MAC OS X#
#OUTLOOK MAC 2016 IMPORT OUTLOOK 2011 IDENTITY FOR MAC#
When you need to change the Mac device or when you need to upgrade the Outlook for Mac to the latest version, you will have to export the OLM data to another file. It saves all the data present in Outlook for Mac like messages, attachments, contacts, calendar entries, notes, etc. You can consider it as a counterpart of the OST/PST file of Outlook on Windows. So you can select from thousands of colors for these categories.OLM is an abbreviation used for the data file for Outlook for Mac.

If you have an IMAP or POP account that's set up in Outlook 2016 for Mac, local categories are used.
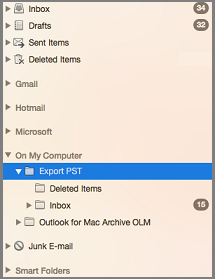
These colors are predefined by the Exchange server MCL. In Outlook 2016 for Mac, 25 predefined colors can be assigned to MCL categories. In Outlook for Mac 2011, thousands of colors can be assigned to local categories. The changes that you make should be saved in the MCL and should be viewable from other clients and devices. Make any additional changes that you want by changing the names of categories and by adding or removing categories, as appropriate.For each category for which you want to change the color, click the color block, and then select the color that you want.If you have more than one account that's added to Outlook 2016 for Mac, make sure that the correct Exchange account is selected.On the Home ribbon, click Categorize > Edit Categories.
#OUTLOOK MAC 2016 IMPORT OUTLOOK 2011 IDENTITY UPDATE#
Update the colors that are assigned to categories in the MCL in Outlook 2016 for Mac. Random colors are assigned to these categories because the colors from Outlook for Mac 2011 aren't synchronized. So when you migrate from Outlook for Mac 2011 to Outlook 2016 for Mac, any local category names that are assigned to items are merged with the MCL. Outlook 2016 for Mac uses the Master Category List (MCL) that's stored on the Exchange server to synchronize the category names and colors. However, the colors for these categories aren't synchronized to Exchange. This makes the names visible on different clients and devices. The names of these categories are synchronized to the server that's running Microsoft Exchange Server when they're assigned to items. Outlook for Mac 2011 uses a local list of categories. After you migrate to Microsoft Outlook 2016 for Mac from Outlook for Mac 2011, you notice that the category colors that are assigned to your categories are changed.


 0 kommentar(er)
0 kommentar(er)
